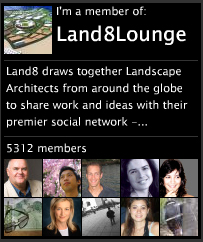The first step in picking what components you want in your computer, whether you are building a custom setup, or buying one off the shelf, is looking at what software you expect to use. I was looking for a rig that would work for Photoshop, AutoCAD, SketchUp, Thea Render (3D-Rendering Engine), and of course, games from time to time. The next thing is to figure out what each one of these software packages rely on most heavily- Processor, RAM, or Graphics Card:
Photoshop: Here are the system requirements:
- Intel® Pentium® 4 or AMD Athlon® 64 processor
- 1GB of RAM
- 1024×768 display (1280×800 recommended) with qualified hardware-accelerated OpenGL graphics card, 16-bit color, and 256MB of VRAM
The newer Photoshop versions make use of graphics cards more and more, but in bigger file sizes they also rely heavily on Processor and RAM. The amount of layers, filters, and file sizes you normally work with will determine how much of either of these you need. As I am looking to do plan graphics, printable high quality at 36″ x 48″, with many (40+) layers, I, in short, need a LOT of both RAM and Processor.
AutoCAD: The stated system requirements for 64-bit AutoCAD11 (2D) are:
- AMD Athlon 64 with SSE2 technology, AMD Opteron® processor with SSE2 technology, Intel® Xeon® processor with Intel EM64T support and SSE2 technology, or Intel Pentium 4 with Intel EM64T support and SSE2 technology
- 2 GB RAM
- 2 GB free space for installation
- 1,280 x 1,024 true color video display adapter 128 MB or greater, Microsoft® Direct3D®-capable workstation-class graphics card
First, you can run a PC at either 32-bit or 64-bit, 32-bit can only see up to 4 Gb of RAM. Generally if you are building a new system you will go with 64-bit to increase the amount of RAM you can use now, or could upgrade to in the future. None of these are amazing stats, but the RAM is slightly more powerful than the rest of the system- if all the components were equally important I would expect to see a Pentium 4 paired with 1 Gig of RAM and a 256 MB Graphics Card, or a P4 3.0 GHz (processor speed)/Dual Core Pentium 2.0GHz, 2 Gig RAM, 256 Meg Graphics Card. This basically tells me that for 2D CAD the RAM is a bit more important than the Processor (which comes more into play with CAD’s modeling tools), and that while you need a Graphics Card, it does not need to be a great one by any means.
SketchUp: Recommended resources:
- 2+ GHz processor.
- 2+ GB RAM.
- 3D class Video Card with 512+ MB of memory or higher. Please ensure that the video card driver supports OpenGL version 1.5 or higher and up to date.
*SketchUp’s performance relies heavily the graphics card driver and it’s ability to support OpenGL 1.5 or higher. Historically, people have seen problems with Intel based cards with SketchUp. We don’t recommend using these graphics cards with SketchUp at this time.
While Processor and Graphics card are needed, RAM is the biggest limiting factor, in my experience, when you have large scale and or detailed models.
Thea Render: I could not find any system requirements, likely because the program is still in beta (testing phase), and while it currently only uses Processor and RAM, they are adding Graphics Card based rendering in a future update.
Games: For this I took the example of one of the newer PC games that has come out, and one that I wanted to be able to run at full bore- Civilization 5.
Minimum system requirements are:
- Intel Core 2 Duo 1.8 GHz
- 2 GB RAM
- 256 MB nVidia or AMD Graphics Card
When running it with these specs on a laptop I could play it, but far from maximum settings. The recommended settings are:
- Quad Core 1.8 GHZ
- 4 Gig RAM
- 512 Graphics Card
Gaming is generally more Graphics Card intensive than productivity software, in part because the architecture of the graphics card is better at drawing faster – for better frame rates, while processors can do more math faster. So in an enclosed system like a game where it is working with a small set of parameters, Graphics Cards shine. But when you have many layers of images all affecting each other, the processor takes the lead back.
What am I left with after all this? To get the best out of all my software, I need a good Processor, RAM, and Graphics Card- I can’t save on one to improve the others. I also know I use a lot of this software more intensively than most, and I want to be future proof for a bit, so I need to exceed these system specs. One place where I can save a little money now is in the RAM and Graphics Card. That is because these are fairly easily upgradeable- with the right mother board you can add RAM to your existing RAM without replacing it. Also, with the right Motherboard and Graphics Card, you can run in SLI or Crossfire – a method of tethering two Graphics Cards together in your system, and having them act like one, much more powerful card. The nice thing both both of these is that you can spend, say $300 now on a Graphics Card, and in a year spend $200 on another card, and get nearly the same performance that you would have gotten by spending $700 now.
That being said these are the basic specifications for my new computer:
Processor- Intel Core i7 (Quad or 6 core) with a speed of at least 2.5 GHz and I want the ability to overclock in the future to upgrade slightly.
RAM – 6 Gig (Most motherboards can now handle in the range of 24-36! Talk about future proof!)
Graphics Card – 1 Gig at least, unsure of if I am going to go nVidia or AMD, it depends on the exact card (more later)
Hard Drive – 1TB I use some HUGE files (200 Megs for a single photoshop file), and I don’t want to worry about space for a while. I may do a solid state boot drive down the road.
Optical Drive – DVD RW for sure, I probably don’t need a BluRay drive, as I could add one once burners get cheaper
Motherboard – Needs to fit my processor, and at least 2x my graphics card
Case – needs to fit everything, have great cooling, and have lots of room for additional Hard Drives, burners, and maybe even water cooling (if I overclock in the future).
Next time I’ll start looking at each individual item, and how I picked which to go with.
Ignoring the odd artifacting, this is what Civ 5 Looks like with the laptop:
And this is what it looks like with the new build:











































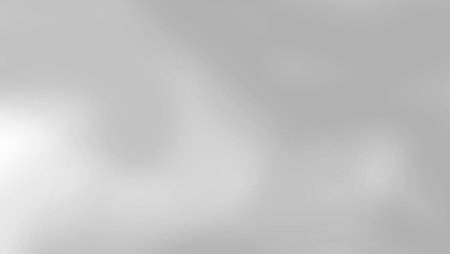







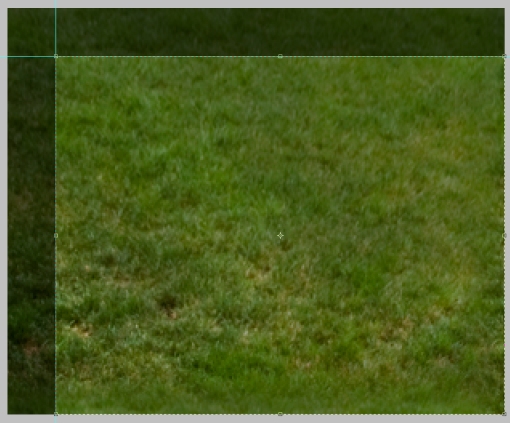
















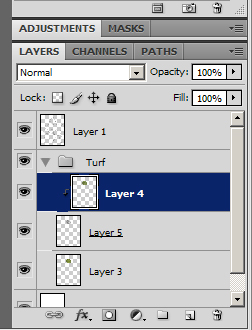

























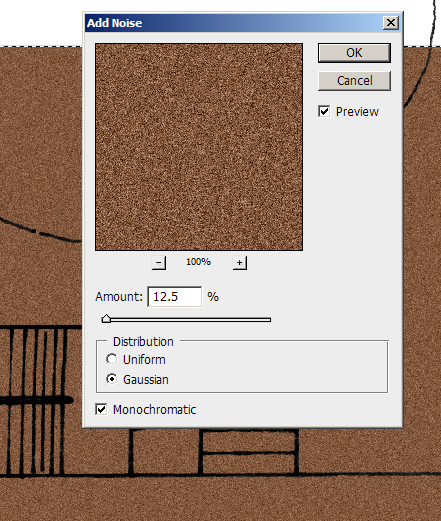



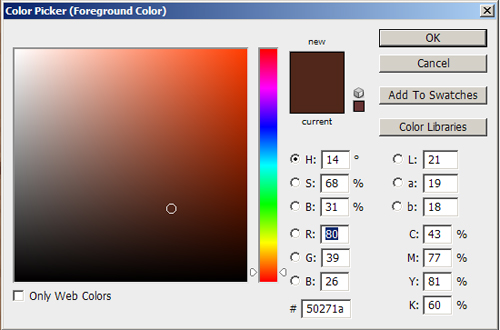

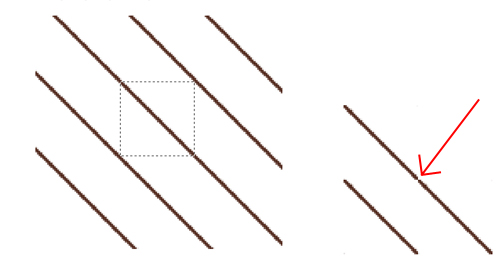
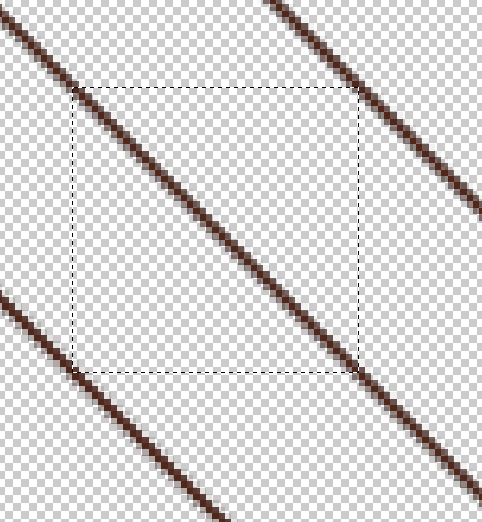

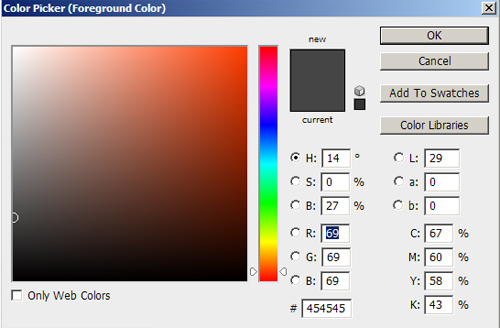

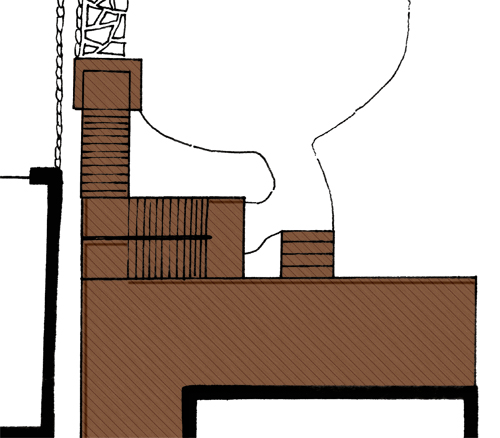


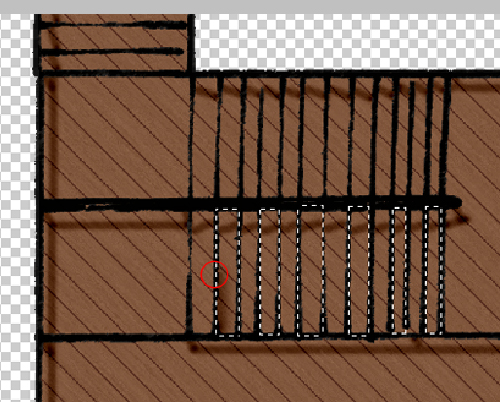

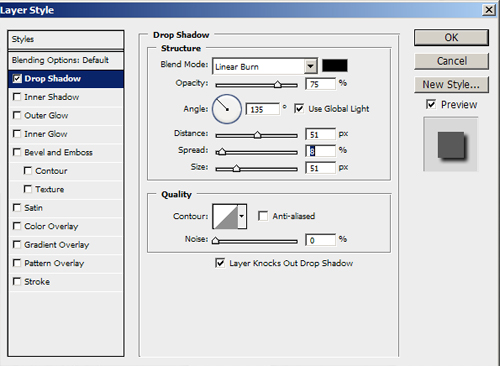


 Design + Tech RSS Feed
Design + Tech RSS Feed