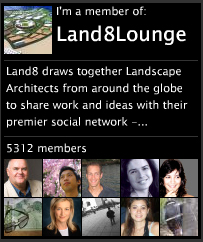So far I have given you a break down of what I need overall, and most of the system specifics. Today, I am going to run down the rest of the build.
Component #6: Power Supply
Part of planning for it is getting enough power. New Egg has a calculator ( http://c1.neweggimages.com/BizIntell/tool/psucalc/index.html) to help you figure out your power supply needs. One thing to keep in mind is to look at both what you are building now, and what your optimal load out is. I built MY machine knowing that I was going to overclock my PC and add a second graphics card, so I got a massive power supply. This machine will not be overclocked, but might get a second card, so I will plan ahead for it. I put the specs for the build in (I put a performance MB in to play it safe), and got a moderate 477 Watt rating. This is fairly middle of the road, but already can give you a sense of one of the advantages to building your own system vs. buying a pre-built with plans to upgrade later. Pre-built systems often have the smallest power supply possible, so if you want a new, or second graphics card, you are also buying a new power supply. So for a baseline, right now, I need a 500 Watt power supply. If I add that second graphics card, and go to 4 sticks of RAM? 674 Watts.
Now you know the size you need, but how do you pick one? Hell if I know. This is where looking at customer ratings is key. New Egg is pretty good about it’s ratings, actually sending out emails asking for reviews of items you have bought from the site, and when looking at the text reviews you can choose to only see verified owners (the people who bought the component from New Egg). Take the Corsair brand TX750. I picked a Corsair because they are a well known brand, and I bought one of their supplies for my own build. This has enough plugs to run two graphics cards, and enough power to run them, plus a second optical drive if I go nuts. The second thing to do is look at the ratings. I always start by reading the low rated reviews first. This will give you an idea of if people had the power supply frying on them after some use, if people were getting units that were dead out of the box (therefore not hurting other components, and returnable), or if people were buying the wrong thing. This has a rating of 4/5 with 300+ reviews, 47 of which are 1/5. About 1/2 of the bad reviews were for DOA units (which seems to be fairly average), and some more had issues running out of the box and then died. I’m not to worried, so I would still go with it, but this is where you have to just do some homework, pull up some alternatives, and see how things compare to each other.
Component #7: Hard Drives
As I mentioned before, the trick with a hard drive is finding the balance of speed, power, and price. What some people don’t think about is the fact that this isn’t necessarily an all or nothing game. If you need a LOT of space, and have a moderate budget, it doesn’t mean you are doomed to slow speeds. One of the more popular things now is to get two hard drives. One, a very large, moderately fast, but affordable drive to keep all of your files on, and most of your programs on. Second, you get a smaller, much faster Boot drive (What they Operating System boots off of). Depending on the size, you may also be able to put a few of your more important programs on here. The key here is to remember that programs, when it comes down to it, are massive libraries of files. When you use something like Photoshop every-time you decide you want to use a filter, it needs to run the program for that filter. Unless the filter’s program is in the RAM because you are using it for a second/third time, the computer needs to run around, find that part of the program, and run it. If you have the program on a slow drive, it will take a bit longer to find and retrieve. However, if you are running thousands of these subroutines a day(which if you use one program often, you probably do), this will add up.
So, my advice would be to get one large traditional Hard Drive, and one smaller Solid State Drive to boot off of. For the large drive, I am picking a Terabyte- it’s what I got for my build, and 2 years of Photoshop and 3D models later I still haven’t had to run around clearing space. It’s a beautiful thing. For the main storage drive I am selecting the Western Digital 1TB Black SATA III. Western Digital and Seagate are the longtime brands for Harddrives that I tend to lean towards, and with a 5 year limited warranty, 2000 reviews averaging 4 /5, and a forty dollar discount at the moment, that’s good enough for me.
The Solid State drive I would shoot between 50 and 100 Gb. This will be enough to take your O/S and a few programs, but shouldn’t be getting into the insane price ranges. For this build specifically I want SATA III for at least the SSD, as that will allow me to take advantage of the faster drive speed with faster data transfer speed (When in doubt, look for bottlenecks in speed.) Right now on NewEgg I can get the OCZ 2.5″ SATA III 60Gb (AGT3 model). It is a moderately priced 60 GB SSD drive from one of the most well known SSD makers around. This drive has 4/5 on NewEgg with 546 reviews, and its on sale for $62.
Misc.
This stuff is based a bit more on sale prices and brand name/reviews for me, so it’s pretty flexible. You need a Media drive, and a wireless card, plus a mouse, keyboard and monitor(or two) if you are building a rig from scratch. You may decide that you want to go with a Blu Ray drive, and forgo the burner option, or you may want to pony up the big bucks so you can burn BluRays (burner’s are in the $70-$130 range), but I am going to stick to a simple DVD-RW. Realistically, find a drive from a brand you know, with decent reviews, that is cheap. You should be in the $15-$25 range with no problem.
When you get a wireless card, the main thing to keep in mind is what your signal needs are. WiFi is rated as A, B, G, or N. A and B are kind of hard to find, and slow. Today, you will mostly see routers and cards that are G, or N. One good thing is these are all backwards compatible to the less powerful ratings (A is lowest, N is highest). So if you have an N router and a G card, or a G card and an N router, it will still work, it will just be throttled to that G rating. For most everyday use, G is fine. However, N is roughly 10x as fast, and has 2-3 times the range. So if you are moving big files, especially within a local network, or if you have a tricky time getting a great WiFi signal, move up towards N for both your adapter and your router. I have a G router, and this is a local work machine, so it won’t be downloading any movies either, so I am going to stick to a simple G card (PCI Express) for around $20.
Another thing to keep in mind: the number and configuration of the PCI slots on your motherboard. Because I went with the Micro-ATX, the board I picked only has 3 slots, which are arranged in a way that means if I do run two graphics cards, there will not be room for my WiFi card. One solution is to get a USB adapter, another is to buy an ethernet cord and hard-line your connection. Its not a huge issue, but it’s an issue that you need to think about before you start buying things.
Picks:
CPU: i5-3450 – $195
Motherboard: GIGABYTE G1.Sniper M3 – $170
RAM: (DDR3 1066 240 Pin,) Corsair Vengeance 8GB (2x4Gb) – $52
Graphics: GIGABYTE GTX 560 – $180
Case: Fractal Design Define Mini Black – $100
Powersupply: TX750 – $110
HDD: 1TB SATA III WD Black – $110
SSD: OCZ 60 Gb SATA III – $62
Optical: DVD burner – $20
Wireless: – $20
Total: – $1020
With a DECENT mouse and Keyboard, and a couple of good ~20″ monitors, that should put you right in the $1,600 wheelhouse. For a machine you should be set with for YEARS.
Next time: Putting it all together.




































































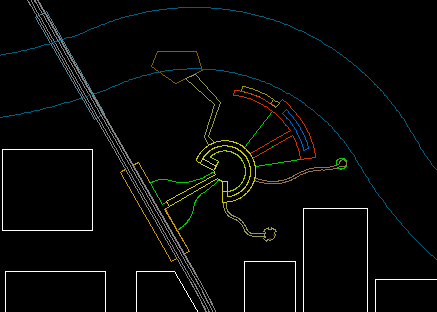


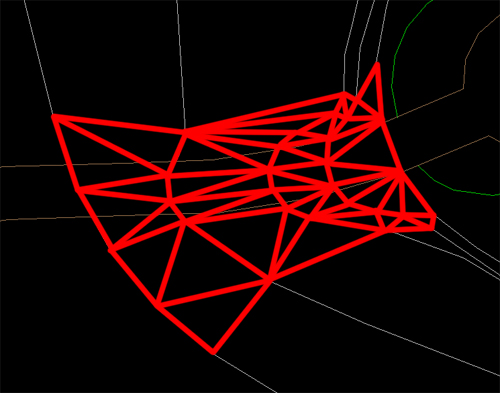
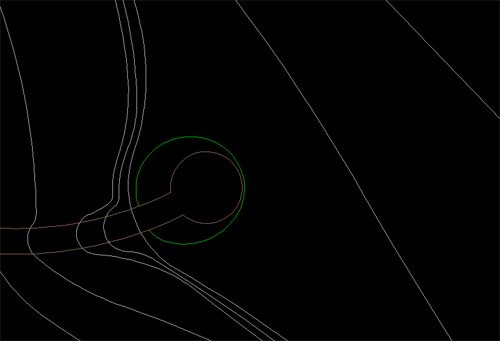


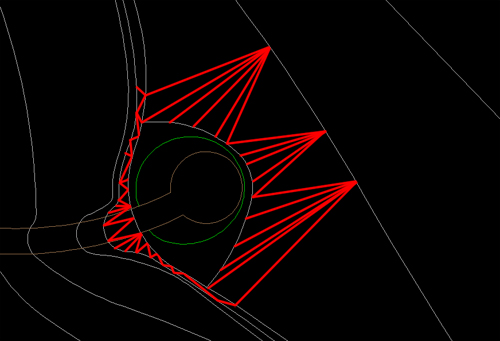







 Design + Tech RSS Feed
Design + Tech RSS Feed